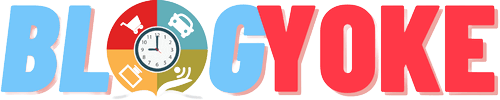You should not pay Xresolver to have your IP blacklisted, which would ultimately prevent your Gamertag and IP from being related.
But as soon as you combine a game together with a stranger, your IP can be connected again (even if it is not a static IP).
So, how do you blacklist your IP without paying Xresolver? Fortunately, there are a few approaches that can help you overlook and stop the nasty movements on the web page.
Here is a way out.
Use a VPN. A virtual personal group, such as a private net feed, can build the relationship through a remote server and camouflage the original IP address along with a new one.
You can also choose your location and which server suits you best, and stay away from slow connection speeds. Contact your ISP to replace your IP address.
If you have a static IP, you can change it by calling your ISP. If you have a dynamic IP, you can try changing it by resetting the router for different times or going into the administrative console included with your ISP (you should find it on a sticker on your router – it must be under the “GUI- addressâ€).
Disregard joining games in packs with users you don’t know. Remove questionable users from your friend classification.
If one of these users has OctoSniff, they can reveal your IP address and everyone is in on the party. Eliminate your IP using the manual method via detailed uninstall order on Xresolver’s legitimate website (just search “Xresolver legal.”
If you are previously listed, this movement should uninstall your information from the fact base. However, use other prompts to block being injected again from now on.
How to Uninstall Xresolver?
DDoS infiltrators and scammers aren’t the only malicious actors you may encounter during your time on the web. Cybercriminals are in addition searching for methods to misappropriate your personal data and use it for monetary gain.
In some situations, they can get redirected to your bank account and drain it completely. Therefore, you should make sure that your device is protected from all kinds of dangers, including threats.
As dazzling, your fraction security (along with care on the internet behavior) defense programs, for example, SpyHunter 5Combo Cleaner or. It can prevent trojans, ransomware, rootkits, backdoors, and other high-impact infections from entering your operating system and also remove the current infections.
If your Windows operating system crashes, delivers errors, or needs to be reinstalled due to machine damage that occurred during virus infection, you can implement Cleaner Intego restore a program to fix this type of problem automatically.
Steps to Remove Browser Extensions
First of all, we would recommend that you check your browser and remove anything linked to Xresolver. A lot of adware and other unwanted programs use browsers to hijack programs on the Internet.
Remove Xresolver Extension from Google Chrome
- Start Google Chrome.
- In the address bar, type: chrome://extensions/ and press Enter.
- Look for Xresolver or something related to it, and when you find it, press ‘Remove’.
Uninstall Xresolver Extension from Firefox
- Start Mozilla Firefox.
- In the address bar, type: about: addons and press Enter.
- From the menu on the left select Extensions.
- Look for Xresolver or something related to it, and when you find it, press ‘Remove’.
Remove Xresolver Extension from Safari
- Launch Safari.
- Tap on the Safari Settings icon, which you will find in the upper right corner.
- Select Settings from the list.
- Select the Extensions tab.
- Look for Xresolver or something related to it, and when you find it, press “Uninstall”.
- Also, open Safari Preferences again and select Downloads.
- If Xresolver.safariextz is listed, select it and press “Done”.
Remove the Xresolver extension from Internet Explorer
- Start Internet Explorer.
- From the menu at the top, select Tools and then Manage add-ons.
- Look for Xresolver or something related to it, and when you find it, press ‘Remove’.
- Open Internet Explorer. In the unlikely event that Xresolver is still on your browser, follow the additional instructions below.
- Press Windows Key + R, type appwiz.CPL, and press Enter
- The Programs and Features window opens and you should be able to find the Xresolver program.
- Select Xresolver or any other newly installed unwanted entry and press “Uninstall/Change”.
Alternative Methods to Clear the Browser from Xresolver
There may be cases when adware or PUPs cannot be removed by simply removing add-ons or codes. In these situations, it is necessary to reset the browser to the default configuration. If you notice that even after getting rid of strange extensions the infection is still present, follow the instructions below.
Use Chrome Clean Up Tool to Remove Xresolver
- Start Google Chrome.
- In the address box type: chrome://settings/ and press Enter.
- Expand Advanced settings, which you can find by scrolling down.
- Scroll down until you see Recovery and Cleanup.
- Tap Clean up your computer. Then tap Search.
This Google Chrome feature is supposed to clean your computer of any malicious software. If it doesn’t detect Xresolver, go back to Clean up your computer and reset settings.
Reset Mozilla Firefox to Default
If you still find Xresolver in your Mozilla Firefox browser, you should be able to get rid of it by restoring your Firefox settings to the default settings. At the same time extensions and plug-ins will be deleted, this will not affect your browser history, bookmarks, saved passwords or Internet cookies.
- Start Mozilla Firefox
- In the address box type: about:support and press Enter.
- You will be redirected to a Troubleshooting for more information.
- From the menu on the right, select Update Firefox.
- Confirm your choice by clicking Update Firefox in a new window.
- Your browser will shut down automatically to successfully reset the settings.
- Tap Finish.
Reset Safari Browser to Normal Settings
- Launch Safari.
- Tap on the Safari Settings icon, which you will find in the upper right corner.
- Tap Reset Safari.
- A new window will appear. Check the checkboxes for what you want to restore or use the image below to guide you. Once you have selected everything, press ‘Reset’.
- Restart Safari.
Reset Internet Explorer to Default Settings
- Start Internet Explorer.
- From the main menu, tap Tools and then Internet Options.
- In the new window that opens, select the Advanced tab.
- At the bottom of the window under Reset Internet Settings, there will be a “Reset” button. Press it.
At the same time extensions and plug-ins will be deleted, this will not affect your browser history, bookmarks saved passwords or Internet cookies.IOS